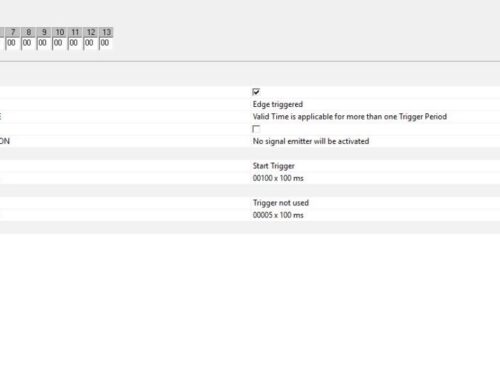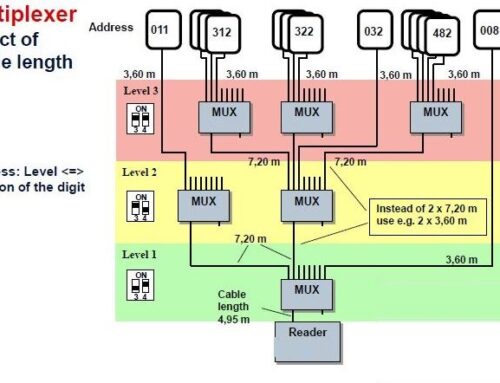Le stampanti RFID Ready by RFID Global permettono, oltre alle usuali operazioni di stampa, anche la lettura/scrittura dei transponder. Vediamo come installare, configurare e testare la stampante, con i tool forniti a corredo.
 |
Tecnologia |
RFID HF & UHF passiva |
Data/Revisione |
Marzo 2014 / rev. 1.0 | |
Riferimenti |
Stampanti RFID Ready | |
Le stampanti Toshiba-tec RFID Ready consentono sia la stampa fisica che la lettura/scrittura RFID. Al ricevimento della stampante, è necessario effettuare alcune operazioni preliminari per utilizzare correttamente la stampante. E’ importante effettuare il setup in maniera corretta, per evitare spiacevoli inconvenienti che potrebbero pregiudicare il miglior funzionamento della stampante. A corredo della stampante è sempre presente una guida in cui sono indicate le etichette con cui la stampante può lavorare, ed i parametri necessari da impostare all’interno degli applicativi per l’utilizzo degli stessi. La guida, in particolare, contiene le seguenti informazioni:
- Tipologia di stampante
- Interfaccia di comunicazione
- Dimensione delle etichette. E’ necessario indicare alla stampante la dimensione delle etichette, in modo che possa avanzare correttamente. Le dimensioni indicate sono quelle delle etichette con cui dovrà lavorare la stampante, e devono essere inviate alla stampante tramite il software demo.
- Sensore utilizzato. Oltre alla dimensione delle etichette, per il corretto funzionamento la stampante utilizza un sensore, che può essere trasmissivo (sensore del gap) o riflessivo (sensore tacca nera), per riconoscere la fine dell’etichetta. Il sensore indicato è quello più idoneo per il tipo di etichette utilizzate.
- Posizione del tag letto/battezzato tramite l’RFID. Con etichette piccole, può capitare che il tag in posizione di stampa non sia quello che viene rilevato/battezzato dal lettore RFID. In questi casi, può essere il precedente (o secondo precedente). E’ necessario adottare opportuni accorgimenti per allineare la stampa fisica con il battezzo RFID tramite software. Il software demo implementa già alcuni di questi accorgimenti.
- Potenza del lettore RFID da utilizzare per le operazioni di lettura/scrittura. Il modulo RFID UHF prevede tre diversi livelli di potenza; è perciò indicato quello più adatto per l’utilizzo con le etichette supportate.
- Eventuali note rilevanti.
Ecco le operazioni fondamentali per il setup della stampante, la configurazione ed il test.
[learn_more caption=”Operazioni Preliminari – Clicca qui” state=”close”]
Per effettuare le operazioni preliminari, è necessario seguire il manuale dell’utente della stampante, che si può scaricare dal nostro sito ftp. I passi fondamentali sono i seguenti:
- Collegare la stampante alla rete elettrica
- Collegare la stampante al PC tramite la sua interfaccia di comunicazione (Ethernet o RS232).
- Impostare sul proprio PC un indirizzo IP della stessa classe di quello della stampante, oppure modificare l’indirizzo IP della stampante in accordo con la documentazione. Per default, le stampanti BSA4-TM /TP hanno indirizzo IP 192.168.10.20 porta 8000, mentre le stampanti B-EX4 hanno indirizzo IP 192.168.0.90 porta 9100.
- Installare il ribbon all’interno della stampante, in accordo con la documentazione.
- Assicurarsi che il sensore (trasmissivo o riflessivo) sia posizionato correttamente. In particolare, solitamente esso viene posizionato al centro delle etichette. Per le stampanti BSA4-TM/TP, inoltre, è importante che la barra superiore ed inferiore siano allineate, e che l’indicatore superiore sia allineato con il foro circolare della barra inferiore (sensore trasmissivo).
- Installare le etichette all’interno dell’apposito supporto, assicurandosi che la parte stampabile sia sempre rivolta verso l’alto. Le barre guida delle etichette devono essere sufficientemente strette attorno alle etichette, in modo che non si possano muovere in senso orizzontale.
▲[/learn_more]
[learn_more caption=”Stampa e test – Clicca qui” state=”close”]
Per i test di stampa e battezzo, viene fornito un software demo chiamato “DemoPrinterTest v. 4.0.0.0“. Il software viene fornito completo di codice sorgente, ed è sviluppato in C#.NET, tramite l’IDE Visual Studio. E’ possibile utilizzare il software direttamente dall’ambiente di sviluppo, oppure lanciare l’eseguibile presente nella cartella \bin\Debug dell’applicativo. Per l’esecuzione dell’eseguibile, è necessario aver installato Microsoft .NET Framework 2.0. All’avvio, il software si presenta in questo modo:

Selezionare la stampante corretta fra quelle disponibili, secondo la guida fornita a corredo della stampante. Selezionare l’interfaccia di comunicazione da utilizzare ed inputare i parametri di connessione. Inserire la dimensione delle etichette fornita all’interno della guida, ed impostare il corretto sensore da utilizzare. Tramite il tasto “Open“, aprire la connessione alla stampante. Se la connessione è corretta, cliccando sul tasto “GetPrinterStatus” si riceverà una stringa di byte in risposta dalla stampante.
A questo punto, posizionare le etichette sotto la testina, ed inviare le dimensioni dell’etichetta alla stampante tramite il tasto “Set Paper Size“. Se tutto è corretto, la stampante farà avanzare un’etichetta; qualsiasi altro click del tasto, o pressione del tasto “Feed” della stampante, farà avanzare una ed una sola etichetta.
A questo punto, per testare le funzionalità RFID, cliccare sul tasto “Inventory“. Se la potenza impostata sul lettore RFID è quella indicata sulla guida, dovrebbe essere rilevato un solo tag. Spuntando la casella “Write EPC” (solo per i transponder UHF), e cliccando sul tasto “Avvia“, l’applicazione eseguirà un Inventory e la scrittura dell’EPC. Se tutto è stato effettuato correttamente, un secondo Inventory dovrebbe visualizzare il nuovo serial number del tag.
Per effettuare un test di stampa, selezionare il menù “Settings->Print Settings“, impostare i valori di posizione e grandezza per la stampa di una label, come indicato nel manuale dell’applicativo, e cliccare sul tasto “OK“. A questo punto, nell’interfaccia principale, selezionare la casella “Stampa label“, selezionare il dato da stampare (EPC oppure Testo) e cliccare sul tasto “Stampa“. La stampante dovrebbe emettere un’etichetta stampata con il dato desiderato.
Il software demo permette, tramite la funzione “Advanced Settings“, di effettuare procedure di battezzo e stampa elaborate; per una lista completa delle funzionalità ed il loro utilizzo, fare riferimento al manuale dell’applicativo.
▲[/learn_more]
![]()